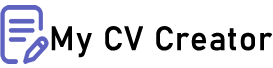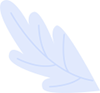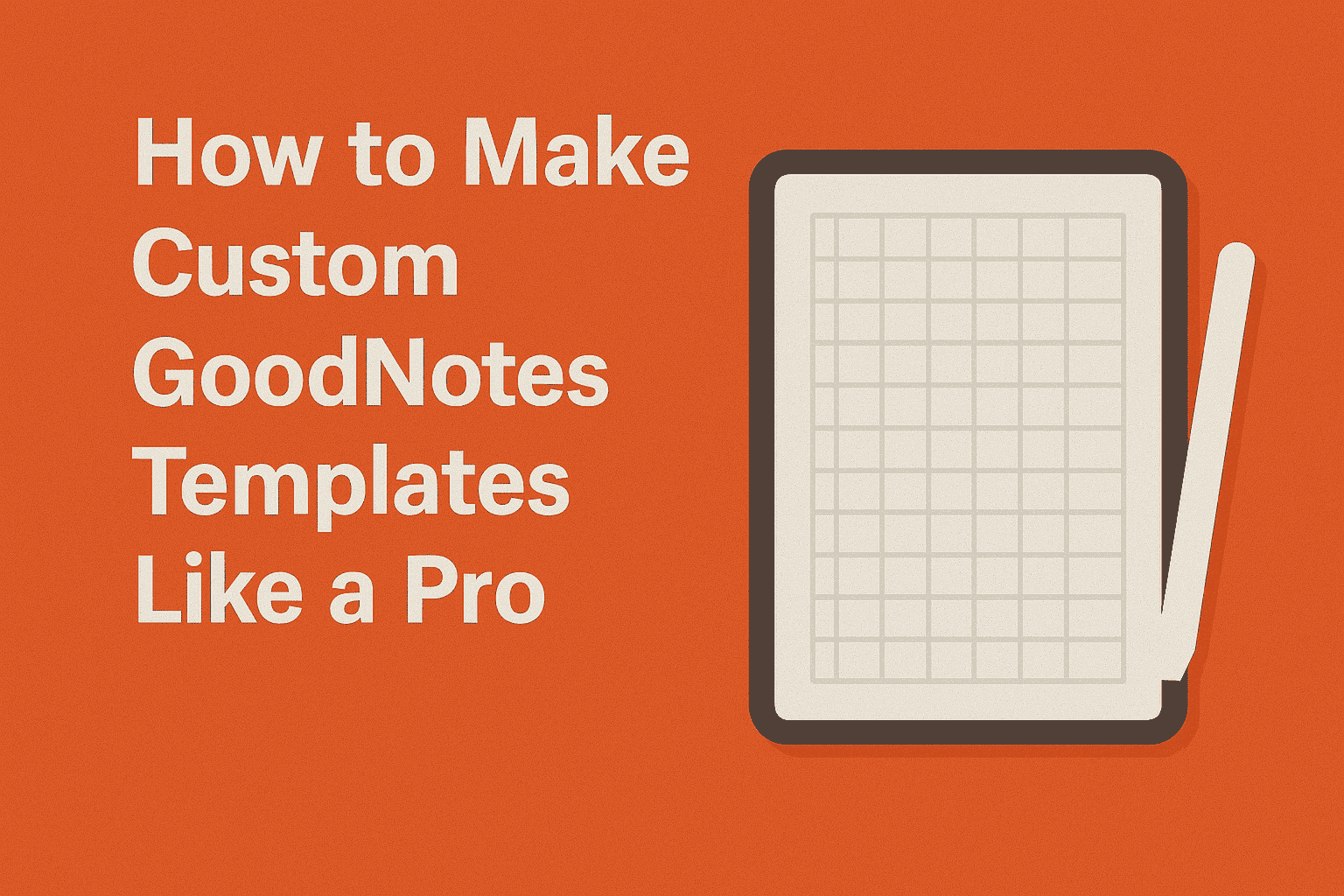How to Make Custom GoodNotes Templates Like a Pro
Making custom GoodNotes templates is easier than you think. First, pick the right design tool like Procreate, Canva, or Adobe apps. Set up your page at the correct GoodNotes size (1112 x 834 pixels) for iPad use. Design your layout with grids and add useful parts like links and tabs. Save your work as a PDF for GoodNotes.
Pay close attention to paper look, fonts, colors, and clickable parts. This lets you create a custom digital planner that fits your exact needs. With some practice, you can make pro-quality templates that help you stay organized and save money. Many people also combine these templates with popular second brain apps to boost productivity and keep all their ideas in one place.
The Art of Digital Organization
Do you love those pretty GoodNotes templates on Pinterest or Etsy? Are you shocked by their high prices? Maybe you've tried free templates that don't fit your needs? You're not alone. Digital note-taking is now very popular. Many people want a custom digital planner that matches their style. Here's the good news: you can make GoodNotes templates yourself! You don't need to be a pro designer.
Are you a student who needs a better study planner? Maybe you're a worker who wants a custom project tracker. Or perhaps you're just creative and want to show your style. This guide will teach you how to make GoodNotes templates from scratch. By the end, you'll know how to make templates that look great and help you get more done.
Why Create Your Own GoodNotes Templates?
Making your own GoodNotes templates puts you in control of your digital planning. You can design exactly what you need instead of settling for what's available. The cost savings add up over time as you reuse your custom digital planner creations.
The Limits of Pre-Made Templates
Ready-made GoodNotes templates have some good points. They're quick to use and look nice. But they have some big drawbacks.
They use a one-size-fits-all design. You can only change what the maker allows. They cost money each time you buy one. It's hard to find a custom digital planner that truly matches your style.
The Benefits of Custom Creation
Making your own GoodNotes templates gives you many perks.
You can make GoodNotes templates exactly how you need them. You can change any part at any time. Create once, use forever at no extra cost. Show your own style in your custom digital planner. Learn design skills you can use elsewhere.
Tools You Need for Creating GoodNotes Templates
The right tools make GoodNotes template creation much easier and more enjoyable. You don't need to spend a lot of money to get started. Many beginners create great custom digital planners with free or low-cost software options.
Digital Design Software Options
First, you need to pick the right software. Here are your best choices:
For Beginners
Canva is easy to use with drag-and-drop tools. Keynote and PowerPoint are slide tools that work for simple designs. GoodNotes itself can be used for basic templates made in the app.
For Middle-Level Users
Procreate is a great iPad app for drawing your own templates. Affinity Designer works like Adobe but costs less. Pixelmator Pro is easy to use but still has strong features.
For Advanced Designers
Adobe Illustrator is best for exact, clean designs. Adobe InDesign is perfect for multi-page templates. Adobe Photoshop is great for adding rich textures.
Hardware You Might Need
You can make templates with just a computer. But these tools can help.
An iPad with Apple Pencil is great for drawing by hand. A graphics tablet is a cheaper option than an iPad. A good monitor helps you see true colors.
Understanding GoodNotes Specs
GoodNotes has specific requirements that help your templates look and work their best. This GoodNotes guide will help you get the technical details right from the start. Knowing the correct GoodNotes size ensures your custom digital planner will display correctly on all devices.
Canvas Size and Quality
Get these basics right from the start.
The standard GoodNotes size should be 1112 x 834 pixels (wide) or 834 x 1112 pixels (tall). Best quality is 150-300 DPI for good results. For custom sizes, think about how you'll view and use your GoodNotes templates.
File Types That Work
GoodNotes works best with these file types.
PDF is the main format GoodNotes likes. PNG and JPG can work but won't have clickable parts. Vector files should be saved as PDF to keep quality high.
Making Your First GoodNotes Template
Your first custom digital planner doesn't need to be perfect. Start with simple GoodNotes templates that meet your basic needs. You can add more features as you gain experience with this GoodNotes guide.
Planning Your Layout
Before you start designing, sketch your ideas.
Know your goal: What will this template help you do? List what you need: Headers, sections, writing spaces. Think about flow: How will you use this template? Find ideas: Look at other templates but add your own twist.
Tips for Better Planning
- Start with a paper sketch before moving to digital
- Take photos of layouts you like for reference
- Write down all features you need before designing
- Think about both portrait and landscape orientation
Setting Up Your Work Space
Start right in your chosen software.
Make a new file with the right iPad size. Add guides and grids to keep things lined up. Set margins about 10-20 pixels from edges. Think about parts that will show on all pages.
Creating the Base Structure
The foundation of your template needs several key elements.
Grid system keeps things even with column structures. Margins leave space around the edges. Background should use paper textures that are easy to read on. Colors should include 2-4 main colors and 2-3 accent colors.
Advanced Design Parts for Pro Templates
Once you master the basics, you can add more advanced elements to your GoodNotes templates. These pro features will make your custom digital planner stand out. They're what separates basic templates from truly useful digital planning tools.
Text Choices
Text can make or break your template.
Pick 2-3 fonts: One for headings, one for body text. Create clear levels so titles stand out from body text. Focus on reading ease by making sure text has enough contrast. Try hand lettering by drawing your own text for a unique look.
Tips for Better Typography
- Use sans-serif fonts for digital reading
- Keep font sizes at least 14pt for readability
- Maintain consistent text styles throughout
- Test your text on an actual device before finalizing
- Avoid using more than three fonts in one template
Clickable Parts
Turn static designs into tools that work.
Tabs you can click make a menu system between pages. Buttons add parts you can tap to move around. Writing spaces are areas meant for digital writing. Checkboxes can be custom designed for task lists.
Pretty Touches
Balance function with looks in your designs.
Custom icons make your template theme complete. Drawings add hand-drawn or digital art as accents. Textures add subtle patterns to the background. Color meaning helps you use colors on purpose to improve function.
Making Special GoodNotes Templates
Different activities require different template designs to be most useful. Creating templates for specific purposes will make your digital planning more effective. You can design specialized pages that perfectly fit your school, work, or personal needs.
School Templates
Design templates made for learning needs.
Cornell notes make note pages with cue columns. Study planners help design detailed exam prep sheets. Subject folders create layouts for different classes. Reading notes give margins for book notes.
Tips for Better School Templates
- Include deadline trackers for assignments
- Add grade calculators for each subject
- Create color-coding systems for priorities
- Include space for professor contact information
- Design review page templates for exam prep
Work and Productivity Templates
Make your work flow better with custom designs.
Project trackers help design systems to track tasks. Meeting notes create pages with agenda and action items. Goal trackers design ways to see your progress. Invoice forms create pro business document templates.
Creative and Personal Templates
Express yourself with special designs for fun and life.
Habit trackers make nice-looking systems to track habits. Journal pages create spaces for your thoughts. Meal and workout planners design health trackers. Vision boards make places for your dreams and goals.
Tech Stuff for Template Creation
Understanding the technical side of template creation makes the process smoother. These skills might seem tricky at first but they become easier with practice. Taking time to learn these techniques will save you hours of frustration later.
Working with Layers
Keep your design flexible with a good layer structure.
Bottom layer puts textures and basic parts in place. Structure layer places grids and lines where needed. Interactive layer groups clickable parts together. Top layer keeps pretty elements handy for easy changes.
Creating Multi-Page Templates
Go beyond single pages with advanced features.
Master page makes parts that show on all pages. Page numbers design auto-numbering for easy reference. Section dividers create visual breaks between sections. Contents page designs a clickable index for navigation.
Tips for Better Multi-Page Templates
- Create consistent header and footer areas
- Use master pages to maintain consistency
- Number your pages automatically
- Add thumbnail navigation for quick access
- Test all links between pages thoroughly
Saving for GoodNotes
Get your creation ready to use without problems.
File size should balance quality and size concerns. Check all links by testing all clickable parts. PDF export should work with GoodNotes specs. Testing in GoodNotes is key before you finish.
Fixing Common Template Problems
Even experienced template creators run into problems sometimes. Knowing how to fix common issues will save you time and stress. Most template problems have simple solutions once you know what to look for.
Size Issues
Fix templates that don't show right on your device.
Scaling adjusts size to match GoodNotes needs. Fuzzy images can be fixed by increasing DPI. Margin errors need fixing for parts that go off the page.
Clickable Part Failures
Fix links that don't work as expected.
Link fixing checks all link paths in your design app. Touch targets need to be big enough to tap easily. Layer order might be blocking clicks if not set right.
Design Consistency Problems
Keep your look the same throughout your template.
Color matching uses color codes to ensure perfect matches. Font matching creates guides to keep text the same. Spacing uses guides to keep everything even.
Tips for Troubleshooting
- Test on the actual device you'll use
- Ask friends to try your template and give feedback
- Keep a "problems and solutions" log for future reference
- Create a checklist for final quality control
- Start simple and add complexity after testing
Sharing and Selling Your Templates
Your custom templates might be valuable to others too. Many template creators have built successful small businesses sharing their work. You can start by sharing with friends and then expand to selling online.
Building Your Template Collection
Get known in the template world with these steps.
Make a set by creating templates with the same style. Show your work by taking pictures of your design process. Join groups and talk in GoodNotes and planner forums. Use feedback to improve based on what users say.
Places to Sell
Try these sites to sell your work to others.
Etsy is the most popular place for digital planners. Creative Market is a pro site for design items. Gumroad lets you sell direct to buyers easily. Your website gives the most control and profit margin.
Tips for Selling Templates
- Create a branded look for all your templates
- Offer bundles for better value
- Include clear instructions with your templates
- Show real examples of templates in use
- Respond quickly to customer questions
- Consider seasonal designs for holidays
Conclusion: Your Path to Template Success
Making custom GoodNotes templates takes time to learn. You'll start simple and grow your skills. The best part is mixing creativity with function. You're not just making pretty things. You're making tools that solve real problems.
As you grow from basic to complex designs, focus on your own needs. What bugs you about other planners? Fix those issues in your design. Share what you learn. Talk with others who make templates. Keep improving based on feedback.
Whether you make templates just for yourself or to sell, you're building useful skills. You're learning design basics, marketing, and user experience. These skills help in many parts of life.
So open your design app, set up your page, and start creating. Your perfect planner isn't in a store. It's waiting for you to design it.