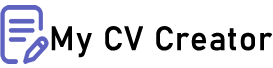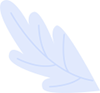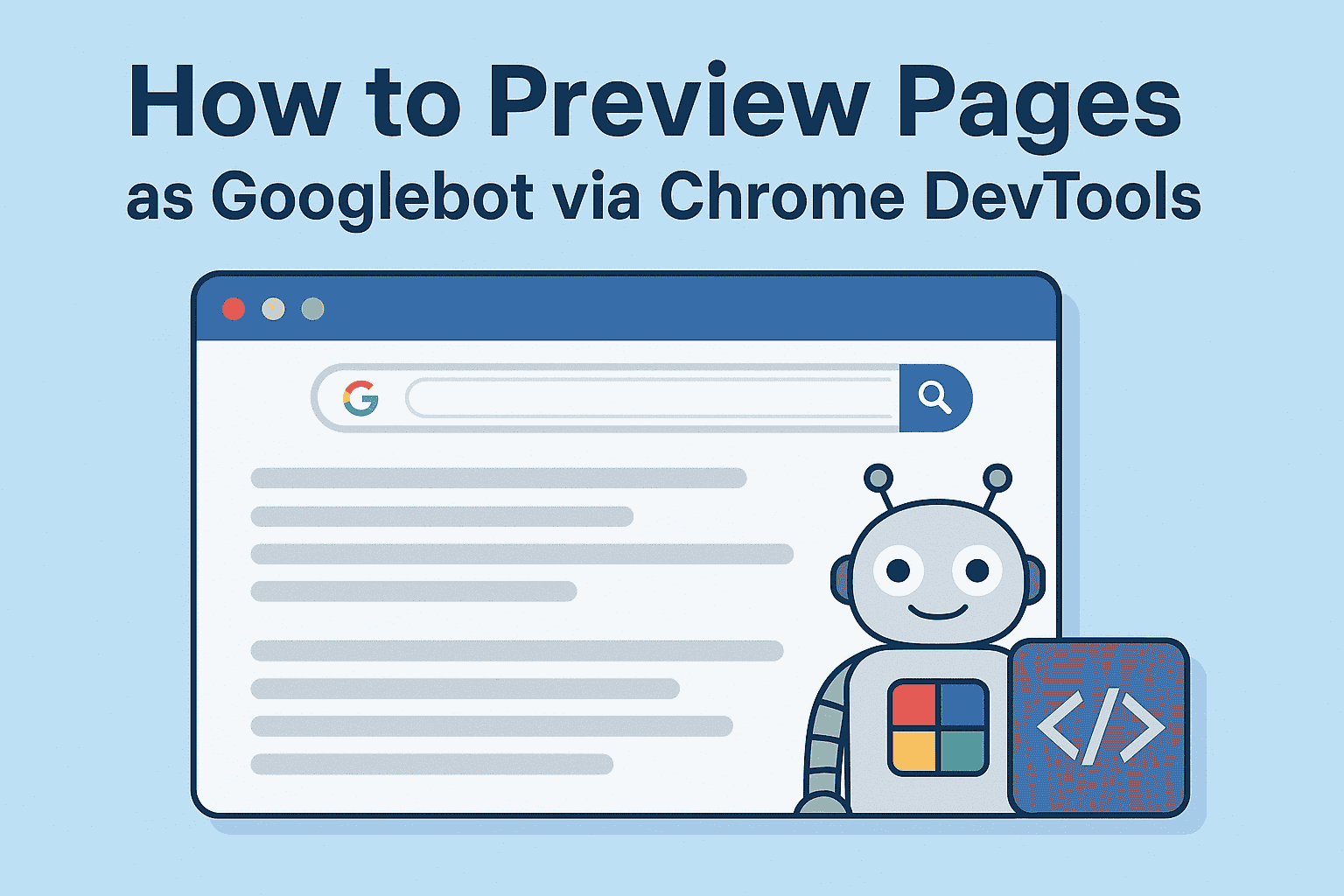How to Preview Pages as Googlebot via Chrome DevTools
You can use Chrome DevTools to view your site as Googlebot through user agent switching. This Googlebot preview helps you find issues that might stop Google from seeing your content. The process is simple. Open Chrome DevTools, change your user agent to Googlebot, and check how your page loads. Look for problems with JavaScript, hidden content, and blocked resources that affect search engine crawling. By fixing these issues, you can boost your search rankings and get more traffic.
Why Viewing Your Site as Googlebot Matters
Ever wonder how Google sees your website? What you see might not be what Google sees. This gap can hurt your rankings. Many site owners miss this key issue in their SEO work. Chrome DevTools gives you a simple way to see through Google's eyes with Googlebot preview. In this guide, we'll show you how to view your pages as Googlebot using user agent switching. You'll learn how to spot common issues that harm your rankings. We'll also share easy fixes to help your content get found by search engine crawling.
What Is Googlebot and Why Does Its View Matter?
Googlebot is the key to your SEO success. It determines what content Google can find and rank in search results. Understanding how Googlebot views your site helps you fix problems that might be hurting your rankings when search engine crawling happens.
Understanding Googlebot's Role in Indexing
Googlebot is Google's web crawler. It visits websites to find and index content through search engine crawling. Think of it as Google's eyes on the web. While it has gotten smarter over time, the Googlebot view of your site still differs from what humans see.
The Gap Between User Experience and Search Engine Experience
What you see in your browser isn't always what Googlebot sees. This creates a big problem. You might have great content that loads for users but stays hidden from search engines. Common issues include content that needs JavaScript to display. Resources blocked by robots.txt can also cause problems. Elements hidden by lazy loading might not get crawled. Content that needs user clicks to show up often gets missed. If Google can't see your content, it can't rank it. It's that simple.
Getting Started with Chrome DevTools for SEO Analysis
Chrome DevTools is a powerful but often overlooked tool for SEO work and Googlebot preview. It lets you peek behind the scenes of your website to spot technical issues during search engine crawling. Learning to use Chrome DevTools for user agent switching will give you an edge in finding and fixing SEO problems.
Where to Find DevTools in Chrome
Chrome DevTools is built into your browser for easy Googlebot preview. Here's how to open it for user agent switching. Open Chrome and go to the page you want to check for search engine crawling issues. Right-click anywhere and select "Inspect" to access the tools. Or use keyboard shortcuts: F12 or Ctrl+Shift+I (Windows/Linux) or Cmd+Option+I (Mac).
Understanding the Different DevTools Panels
For Googlebot testing, you'll mainly use several important panels. The Network panel shows loading of files and requests. The Console panel displays errors and warnings you need to fix. The Elements panel shows the page structure as it's rendered. The Application panel shows storage and caching information for your site.
Setting Up Your Workspace for Efficient Testing
Before you start testing, prepare your browser properly. Clear your cache through the Application panel and Clear Storage option. Turn off any browser extensions that might affect results. Try using Incognito mode for a clean testing environment. Set up a mobile device view if you need to test the mobile experience.
How to Preview Your Page as Googlebot
Changing your user agent to Googlebot in Chrome DevTools is easier than you might think. This simple Googlebot preview technique reveals how search engines interact with your site during crawling. Just a few clicks in Chrome DevTools can show you what Google actually sees when it visits your pages.
Step-by-Step Instructions for User Agent Switching
Open DevTools and click the three dots in the top right corner of Chrome. Select "More tools" > "Network conditions" to find user agent options. Uncheck "Use browser default" in the User Agent section for Googlebot preview. Choose "Googlebot" from the dropdown menu to simulate search engine crawling. If you don't see Googlebot, use custom and enter:
Mozilla/5.0 (compatible; Googlebot/2.1; +http://www.google.com/bot.html)
Refresh the page to see it as Googlebot would view your site.
Understanding Different Googlebot User Agents
For better testing, try these Googlebot types:
Smartphone Googlebot (for mobile-first indexing):
Mozilla/5.0 (Linux; Android 6.0.1; Nexus 5X Build/MMB29P) AppleWebKit/537.36 (KHTML, like Gecko) Chrome/W.X.Y.Z Mobile Safari/537.36 (compatible; Googlebot/2.1; +http://www.google.com/bot.html)
Desktop Googlebot:
Mozilla/5.0 AppleWebKit/537.36 (KHTML, like Gecko; compatible; Googlebot/2.1; +http://www.google.com/bot.html) Chrome/W.X.Y.Z Safari/537.36
Alternative Methods: Mobile Emulation Combined with User Agent
For testing mobile-first indexing:
- Open DevTools and click the device icon
- Pick a mobile device from the list
- Then set the user agent to Smartphone Googlebot
- This gives the most accurate view of how mobile Googlebot sees your site
Common Issues Revealed by Googlebot Preview
Many websites have hidden problems that only show up when viewed as Googlebot. These issues can silently damage your search rankings without you knowing. Regular testing helps you catch and fix these problems before they hurt your traffic.
JavaScript Rendering Problems
JavaScript issues are common when viewing as Googlebot. Look for content that vanishes when viewed as Googlebot. Check for JavaScript errors in the Console panel. Watch for missing elements that need JS to show up properly. Notice if dynamic content fails to load correctly. These issues can be hard to spot during normal browsing.
Blocked Resources and Their Impact
Blocked resources can break your page for Googlebot. Check the Network panel for problems. Red items often show failed resource loads. Look for resources blocked by your robots.txt file. Watch for 404 or 500 error codes that indicate missing files. Notice missing CSS, scripts, or images that affect rendering. Even one blocked CSS file can change how Googlebot sees your page.
Hidden Content That Google Can't See
Common hidden content issues affect many websites. Tabs and accordions that need clicks may hide important text. Content that loads on scroll might never get seen. Pop-ups with important info could be missed entirely. Menus that only show on hover present navigation problems for crawlers.
How to Analyze What Googlebot Sees vs. Regular Users
Comparing Googlebot's view with a normal user's view reveals crucial insights. The differences between these two views often explain ranking issues. Knowing what to look for makes this comparison much more valuable.
Using the Network Panel Effectively
The Network panel helps compare views between users and Googlebot. Turn on "Preserve log" to keep the entire request history. Use filters to focus on specific file types like CSS or JavaScript. Compare load times between normal and Googlebot views carefully. Look for key loading differences that might affect rankings.
Spotting Critical Content Differences
Check for key differences that affect your SEO performance. Text content visibility might change between views. Image loading patterns could differ significantly. Menu access issues might appear in the Googlebot view. Interactive features may not function as expected. Structured data might be missing when you check the Page Source.
Recording and Analyzing Load Sequences
For complex pages, take a systematic approach to analysis. Use the Performance panel to record complete page loads. Compare loading patterns between normal and Googlebot views. Find resources that block content from showing properly. Note any differences in loading order that affect rendering.
Fixing Common Issues Found During Googlebot Preview
Tips for Fixing Common Issues
Most issues found through Googlebot previews have straightforward solutions. Small technical fixes can often lead to big ranking improvements. These tips will help you address the most common problems quickly.
Addressing JavaScript Rendering Problems
To fix JavaScript issues:
- Use server-side rendering when possible
- Try dynamic rendering for complex JS apps
- Make sure key content loads without JavaScript
- Fix errors shown in the Console panel
- Consider pre-rendering for static content
Optimizing Resource Loading for Search Engines
Improve resource loading with these tips:
- Check your robots.txt file doesn't block key files
- Use proper HTTP status codes
- Combine and shrink CSS/JS files
- Load above-the-fold content first
- Use resource hints like preload for key assets
Making Hidden Content Accessible to Googlebot
Make all content crawlable with these strategies:
- Don't hide key content behind user actions
- Use HTML5 semantic elements
- Build pages that work without JavaScript first
- Use proper page numbers instead of "load more" buttons
- Put critical info in the initial page load
Advanced Techniques for Debugging Googlebot Issues
Some Googlebot issues require deeper investigation beyond basic previews. These advanced methods help with complex rendering problems. They're especially useful for large sites or those using modern web frameworks.
Using the URL Inspection Tool in Search Console
After testing in DevTools:
- Use Google Search Console's URL Inspection tool
- Compare the HTML with what you saw in DevTools
- Check for differences between local and Google's view
- Look at mobile and desktop versions
Automating Googlebot Tests in Your Workflow
For ongoing checks:
- Set up tests using headless Chrome
- Create test scripts as part of your updates
- Use Puppeteer to test Googlebot rendering
- Set up alerts for key rendering changes
When to Use Dynamic Rendering Solutions
Consider dynamic rendering when:
- Your site uses complex JavaScript
- You see big gaps between user and Googlebot views
- Content still won't index after fixes
- You need to support many bot types
Practical Examples: Before and After Googlebot Optimization
Real-world examples show the impact of fixing Googlebot rendering issues. These case studies demonstrate significant traffic improvements after optimization. They provide motivation and direction for your own optimization efforts.
Case Study: E-commerce Product Pages
An online store found their product details weren't being indexed. They added server-side rendering and proper markup. The results:
- 34% more indexed product pages
- 28% more organic traffic
- New products indexed in days instead of weeks
Case Study: News Website with Infinite Scroll
A news site found articles below the first screen weren't being found. They added proper page numbers and static links. The results:
- 215% more indexed content
- 47% better long-tail keyword rankings
- 68% more traffic to older content
Best Practices for Regular Googlebot Rendering Checks
Making Googlebot checks a regular part of your SEO routine pays off. Consistent monitoring prevents small issues from becoming big problems. These best practices help you create an effective testing system.
Creating a Monitoring Schedule
Set up a regular testing routine to maintain good results. Check key landing pages on a weekly basis. Do full-site audits at least once a month. Always test after major site updates or changes. Set up automated alerts for critical rendering issues.
Prioritizing Pages for Regular Testing
Focus your testing efforts on your most important pages. Pages that drive sales need careful attention. Main landing pages affect most of your visitors. Newly updated content should be checked promptly. Pages with complex features often have issues. Templates used across many pages have widespread impact.
Incorporating Findings into Your SEO Strategy
Use your findings to improve SEO:
- Update your SEO roadmap based on what you find
- Train content teams on search-friendly content
- Create guidelines for developers
- Add rendering tests to your QA process
Conclusion: Seeing Through Google's Eyes
Viewing your pages as Googlebot isn't just a tech task. It's a key part of good SEO. By checking how search engines see your site, you can find and fix hidden issues. These small fixes often lead to big ranking gains.
As search keeps changing, testing how Google crawls your site will only get more important. Make Googlebot testing a regular habit. You'll gain skills to help your content reach more people.
Remember, even the best website is useless if Google can't see it. By using the tips in this guide, you'll make sure your hard work gets found. Start testing today and see your site through Google's eyes.