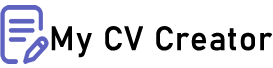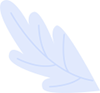Resume: How to Save and Name Your File Correctly
Your resume is your first impression to potential employers. It's crucial to present it professionally, not just in content but also in how you save and name the file. Many job seekers overlook this seemingly minor detail, but a poorly named or formatted resume can be a red flag for recruiters and hiring managers. This guide will walk you through the best practices for saving and naming your resume file to ensure it stands out for the right reasons.
Why the File Name Matters
The file name of your resume is often the first thing a recruiter or hiring manager sees. An unclear or unprofessional file name can create confusion, make it difficult to find your resume later, or even lead to your application being overlooked. A well-named file:
- Makes a Good First Impression: It shows attention to detail and professionalism.
- Helps with Organization: It’s easier for recruiters to find and sort through applications.
- Avoids Confusion: Ensures your resume doesn't get mixed up with others.
Best Practices for Naming Your Resume File
1. Include Your Full Name
Always include your full name in the file name. This makes it clear who the resume belongs to and helps avoid confusion, especially if your resume is printed out or saved in a folder with multiple applicants.
Example: John_Doe_Resume.pdf
2. Mention the Position or Company
Including the job title or the name of the company you are applying to can further help in organization and sorting. It shows you have tailored your application to the specific job, which is a good practice in job applications.
Example: John_Doe_Software_Engineer_ABC_Company.pdf
3. Use Underscores or Hyphens Instead of Spaces
File names with spaces can cause issues on some systems and can be harder to read. Using underscores or hyphens instead of spaces makes the file name more readable and ensures it works across different platforms.
Example: John_Doe_Software_Engineer.pdf or John-Doe-Software-Engineer.pdf
4. Keep It Simple and Clear
Avoid using special characters like &, %, $, #, etc., in your file name. These characters can cause issues with some operating systems or applicant tracking systems (ATS).
Example: Jane_Smith_Marketing_Manager.pdf
5. Include the Date (Optional)
Adding the date can be helpful for your own records and for the employer if you need to send updated versions. Use a consistent date format like YYYYMMDD for clarity.
Example: John_Doe_Resume_20240710.pdf
Choosing the Right File Format
1. PDF vs. Word Document
PDF is the preferred format for resumes. It ensures that your formatting remains consistent across different devices and operating systems. Word documents can sometimes look different when opened on different computers, depending on the version of the software and installed fonts.
Example: John_Doe_Resume.pdf
2. Check the Job Posting Requirements
Some job postings may specify a preferred file format. Always follow the instructions in the job posting. If the employer asks for a Word document, provide a .docx file, but also have a PDF version ready just in case.
How to Save Your Resume
1. Double-Check Formatting
Before saving your resume, double-check that all formatting is correct. Ensure that headings, bullet points, and alignment are consistent throughout the document.
2. Proofread
Proofreading is essential. Spelling or grammatical errors can leave a bad impression. Use tools like Grammarly or have a friend review your resume to catch any mistakes you might have missed.
3. Save and Review the PDF
When saving as a PDF, open the file and review it to ensure that all formatting has been preserved. Check that there are no blank pages, that all text is readable, and that any hyperlinks work correctly.
4. File Properties
Set the file properties of your PDF to include your name, keywords related to the job, and a title that reflects the contents. This can be helpful for ATS and makes your file more professional.
Tips for Organizing Your Resume Files
1. Create a Dedicated Folder
Keep all versions of your resume in a dedicated folder on your computer. This helps you stay organized and ensures you can quickly find the correct version when needed.
Example Folder Path: Documents/Resumes/
2. Use Subfolders for Different Versions
If you have multiple versions of your resume tailored to different job roles or industries, create subfolders within your main resume folder to keep them organized.
Example: Documents/Resumes/Software_Engineer/, Documents/Resumes/Marketing/
3. Backup Your Files
Always keep a backup of your resume files. Use cloud storage services like Google Drive, Dropbox, or OneDrive to store copies of your resumes. This ensures you can access them from any device and won’t lose your work if something happens to your computer.
Example Resume File Naming Conventions
Here are a few examples of well-named resume files:
- John_Doe_Software_Engineer_Resume.pdf
- Jane_Smith_Marketing_Manager_Resume_20240710.pdf
- Robert_Brown_Project_Manager_ABC_Company.pdf
- Emily_Jones_Resume_Product_Designer.pdf
Resume: How to Leverage LinkedIn
Turning Setbacks into Success: Effective Strategies for Overcoming Career Rejection
Conclusion
Saving and naming your resume correctly might seem like a small detail, but it plays a significant role in the job application process. A clear, professional file name ensures that your resume stands out, is easily accessible, and leaves a positive impression on potential employers. By following these best practices, you can increase the chances of your resume being noticed and make the job search process smoother for both you and the recruiters.
Take the time to name your resume files properly, choose the right format, and organize your files effectively. These simple steps can make a big difference in your job search success.