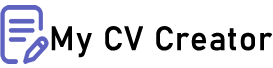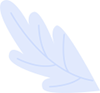Resume Builder Template for Google Docs: Create a Professional Resume in Minutes
With the competitive nature of the job market today, one needs a properly formatted resume. With so many applicants for the same job openings, a standout resume can do the trick.
Google Docs has been a go-to tool for resume creation because it is convenient and easy to use. Nonetheless, starting from scratch to make a professional resume can be daunting and time-consuming. This is where having a resume builder template in Google Docs can come in handy.
Among the best resume builders to assist job applicants in creating a clean and ATS-compatible resume is mycvcreator. It provides its users with pre-designed templates, customization options, and direct integration with Google Docs for an effortless resume creation process.
Why Use a Resume Builder Template in Google Docs?
Google Docs provides a simple interface, cloud storage, and easy sharing, making it a great option for resume creation. Nevertheless, manually formatting a resume is tedious. Resume builder templates ease this by offering a well-organized format that meets industry requirements.
Major Advantages of Utilizing Google Docs for Resume Creation:
- Ease of Use: Edit and view your resume on any device connected to the internet.
- Collaboration: Have your resume reviewed by mentors, peers, or recruiters.
- Pre-Formatted Layouts: No frustrating manual formatting work.
- Auto-Save Feature: No worry of losing your draft.
- Free and Versatile: No expense of expensive software.
How MyCVCreator Goes Beyond Google Docs Resume Templates
While Google Docs does provide simple resume templates, mycvcreator goes further by offering users the capacity to:
- Select from a big library of professionally formatted resume templates.
- Personalize sections for the optimal display of skills, experience, and education.
- Ensure ATS compatibility for enhanced job application success rates.
- Save resumes in multiple formats: Google Docs, PDF, Word.
With mycvcreator as an addon for Google Docs, users no longer have to work with loose formatting, alignment, or spacing problems because of manual setup, which at times comes with plain template use.
Step-by-Step Guide for Resume Building from Google Docs Templates
1. Open Google Docs Resume Templates
- Open Google Docs and click on "Template Gallery."
- Choose from resume templates provided.
- If not, use mycvcreator for more professional ones.
2. Customize Your Resume
- Modify sections according to your experience.
- Use bullet points to highlight achievements.
- Alter font style and size for neat and readable appearance.
3. ATS Optimization
- Use standard fonts like Arial or Times New Roman.
- Avoid excessive formatting like tables or graphics.
- Include relevant keywords from the job description.
4. Review and Edit
- Proofread for grammar and spelling errors.
- Seek feedback from professionals or career advisors.
- Utilize mycvcreator’s editing tools for suggestions.
5. Download and Apply
- Save your resume as a PDF or Word document.
- Keep a Google Docs version for easy future updates.
Common Mistakes to Avoid When Using Google Docs Resume Templates
- Overloading with Information: Keep it concise and relevant.
- Poor Formatting: Stick to a clean and professional layout.
- Lack of Personalization: Tailor templates based on your unique qualifications.
- Skilled Editing: Errors are a turn-off.
Conclusion
Using a resume builder template in Google Docs is an efficient way of making a professional-appearing resume. However, for an even more sophisticated and refined end product, integrating mycvcreator can make a huge difference. With easy editing, ATS-compliant formatting, and trouble-free downloading, mycvcreator ensures that your resume stands out in this era of keen job rivalry.