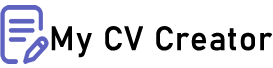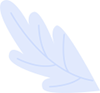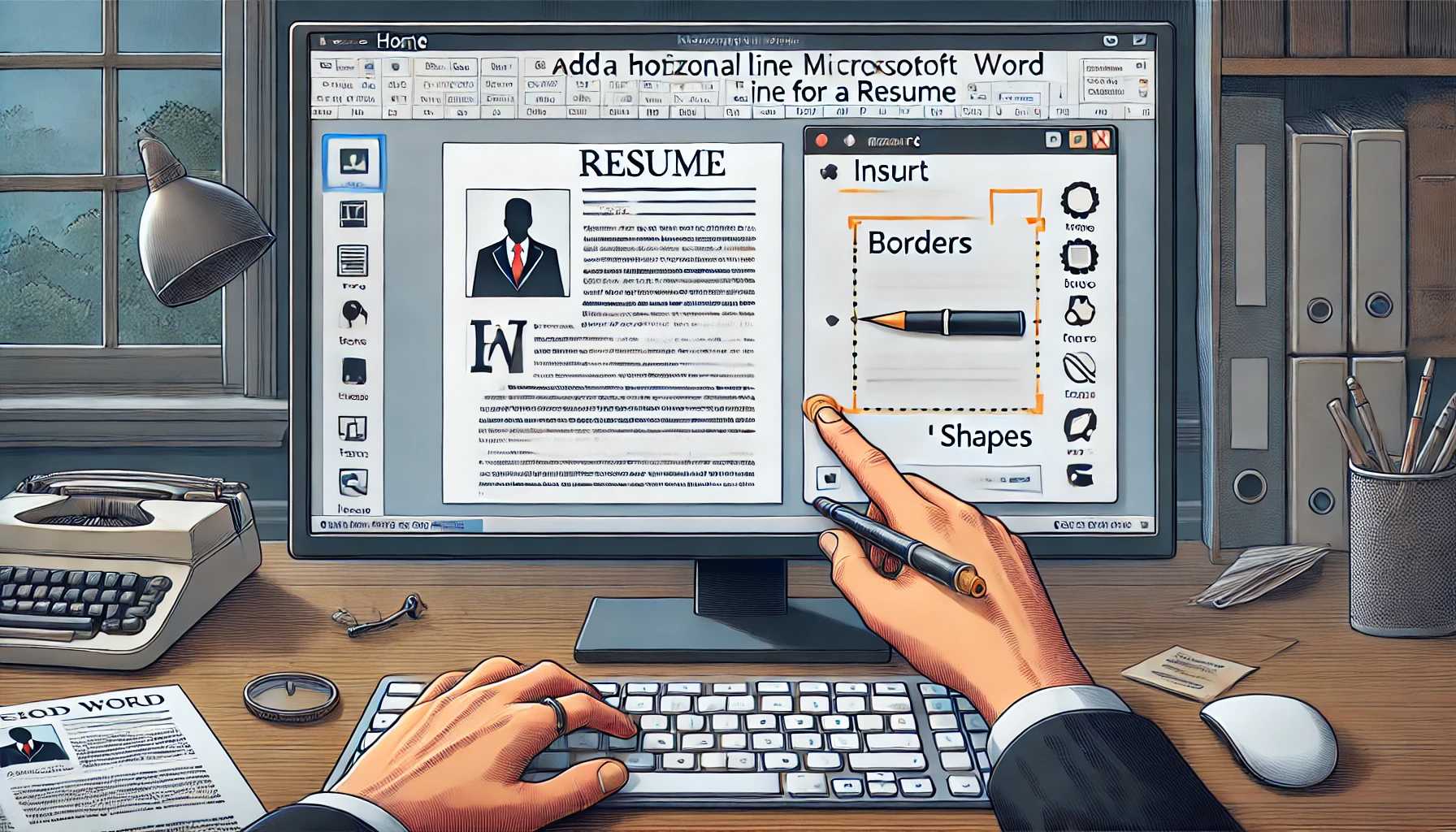How to Add a Horizontal Line in Word for Your Resume
A well-crafted resume is essential for making a strong first impression on potential employers. One of the design elements that can enhance the readability and organization of your resume is a horizontal line. Horizontal lines are useful for separating different sections, such as your contact information, work experience, education, and skills. In this article, we'll guide you through the steps to add a horizontal line in Microsoft Word, ensuring your resume looks polished and professional.
1. Using the Horizontal Line Tool
The simplest way to add a horizontal line in Word is by using the built-in horizontal line tool. Here’s how to do it:
- Place the Cursor: Position your cursor where you want to insert the line. This is typically between sections of your resume.
- Insert the Line: Go to the “Home” tab on the Word ribbon.
- Use the Borders Button: Click on the small arrow next to the “Borders” button in the “Paragraph” group.
- Select “Horizontal Line”: From the drop-down menu, select “Horizontal Line.” Word will automatically insert a line at the position of your cursor.
You can adjust the appearance of the line by right-clicking on it and selecting “Format Horizontal Line.” This allows you to change the line’s width, height, and color to match your resume’s design.
2. Creating a Line with the Keyboard
Another quick method to insert a horizontal line in your resume is by using the keyboard. This approach involves typing specific characters and pressing "Enter." Here’s how:
- Place the Cursor: Position your cursor where you want the line to appear.
- Type the Characters:
For a single line, type three hyphens (---) and press "Enter."
For a bold line, type three underscores (___) and press "Enter."
For a double line, type three equal signs (===) and press "Enter."
Each of these character combinations will create a different style of line. Choose the one that best fits the look of your resume.
3. Using Shapes to Create a Custom Line
If you want more control over the appearance of your horizontal line, you can use the “Shapes” tool in Word to draw a line manually. This is particularly useful if you want a specific length, thickness, or style for your line.
- Insert the Shape: Go to the “Insert” tab on the Word ribbon.
- Select “Shapes”: Click on “Shapes” and select the “Line” option from the “Lines” category.
- Draw the Line: Click and drag across the document to draw your line. Hold down the “Shift” key while dragging to keep the line perfectly straight.
- Format the Line: After drawing the line, you can format it by right-clicking and selecting “Format Shape.” This allows you to adjust the color, thickness, and style of the line.
4. Using Borders to Create a Line
You can also use paragraph borders to create a horizontal line. This method is useful for lines that span the entire width of your resume.
- Place the Cursor: Position your cursor in the paragraph where you want the line to appear.
- Access Borders: Go to the “Home” tab, and in the “Paragraph” group, click on the “Borders” button.
- Choose Bottom Border: From the drop-down menu, select “Bottom Border.” This will place a line under the entire paragraph.
To remove the line or change its appearance, you can return to the “Borders” menu and adjust the settings.
Conclusion
Adding horizontal lines to your resume in Word is a simple yet effective way to enhance its structure and readability. Whether you use the built-in tools, keyboard shortcuts, or shapes, you have several options to create a professional-looking resume. If you’re looking for an even easier way to craft your resume, consider using mycvcreator.com a powerful platform that helps you design and format your resume with ease. With mycvcreator.com, you can ensure that every element of your resume, including horizontal lines, is perfectly aligned and visually appealing. Start creating your standout resume today!